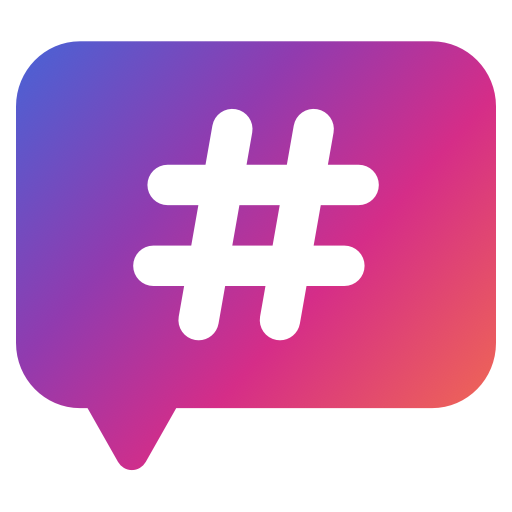Содержание
Когда на кадре соединяют две картинки, получают оригинальное фото, которое привлекает внимание. Этот прием называют двойной экспозицией и часто используют в Instagram.
Например, фото, на которой виден темный силуэт женщины, а внутри этого силуэта просматривается лес. Чтобы сделать такое фото, человек соединят две картинки так, чтобы получилось оригинальное фото для ленты в Инстаграм.
Если вы правильно оформите такое фото, то сможете привлечь людей к своему контенту в Instagram. Некоторые подписчики или пользователи могут поделиться фото, чтобы потом сделать нечто подобное — это тоже влияет на охваты.
Что такое двойная экспозиция
Двойная экспозиция кажется сложным способом монтажа, но сделать ее можно через обычный редактор. Приложения-редакторы для смартфонов сейчас не уступают фотошопу.
Если вы хотите попробовать этот прием — изучите несколько рекомендаций:
- Выбирайте нейтральный фон. Это необязательно, но весьма выигрышно смотрится в конечном результате.
- Силуэт накладываемого предмета (животного или человека) должен быть четким и хорошо различимым.
- Второе фото выбирайте такое, чтобы на нем было много интересного: лес, море, город. Чем больше элементов, тем притягательнее изображение.
Пример картинки для двойной экспозиции.
- Фото выбирайте в хорошем качестве. При загрузке в Инстаграм оно слегка ухудшится. Читайте в нашем блоге, как не терять качество при загрузке в Instagram.
Двойная экспозиция в Snapseed
Чтобы редактировать фото для Инстаграма быстро, можно воспользоваться приложением Snapseed. В функционале есть много полезных функций и способов обработки, чтобы полностью проработать изображение.
И одна из функций Snapseed — как раз двойная экспозиция. Чтобы так отредактировать изображение через приложение, используйте шаги ниже:
- Установите приложение. Загрузите нужный кадр. Отредактируйте его по своему вкусу.
- «Кисть» поможет затемнить ту область, которую вы замените пейзажной картинкой. Можете закрасить практически до черного оттенка.
- Кликните на «Двойная экспозиция». Добавьте изображение с городом или парком.
- Откорректируйте «Насыщенность» наложения снимков. Посмотрите изменения, которые произошли.
- Кликните на иконку с кистью. Затем выберите «Глаз» в нижнем углу экрана. Так вы добавите маску.
- Сотрите лишние элементы с силуэта, оставив только нужную область. Сохраните изменения.
- Откройте инструмент «Кисть» и установите «Экспозицию» на +0,7.
- Фон осветлите до нужного вам тона.
- Сохраните снимок и делитесь им с друзьями в мессенджерах или соцсетях и подписчиками в Инстаграм.
Двойная экспозиция в Пиксарт
Чтобы использовать PicsArt, придется оплатить подписку. Но подписка окупается после первой работы с приложением — лёгкий функционал, который помогает обработать изображение в деталях. Приложение можно сказать нюи на Android, и на iPhone.
Чтобы сделать двойную экспозицию через PicsArt, используйте инструкцию ниже:
- Загрузка и установка приложения. Бесплатный период длится 7 дней, но от вас сразу же требуют привязать карту. Будьте к этому готовы.
- Добавьте 1 снимок с нужным силуэтом.
- Загрузите и пейзажную картинку следом.
- Растягивайте снимок до нужного масштаба. На этом этапе можно отрегулировать «Насыщенность».
- Кликните на «Смешать». Выберите подходящий режим наложения изображений друг на друга.
- При помощи «Ластика» сотрите лишние элементы фото.
- Сохраните готовый результат. Выложите его в своем профиле в Инстаграм.
Двойная экспозиция в Фотошопе
Если вы считаете, что только в Photoshop можно сделать двойную экспозицию правильно — не проблема. Можете сделать обработку через него. Вот шаги, которые вы можете использовать:
- Откройте программу. Подберите подходящие снимки из имеющихся на компьютере или поищите исходники на бесплатных фотостоках. Там очень много качественных изображений, которые любой человек может использовать без угрызений совести.
- При помощи инструмента «Перо» выделите силуэт предмета. Обрисуйте контур. Старайтесь не оставлять задний фон этого снимка, лучше немного «обрежьте» сам силуэт.
- Замкните контур на первоначальной точке. Кликните на правую кнопку мыши. Выберите «Образовать выделенную область». Установите «Радиус растушевки».
- Если вас не устраивает вид линии контура силуэта, она кажется вам слишком грубой и угловатой, то можно смягчить ее. Загляните в «Выделение», затем в «Уточнить край». Измените радиус «Определения краев», сдвиньте края для образования активного выделительного контура.
- Расширив границы контура, вы можете немного взять от основного фона. Чтобы избавиться от нежелательных элементов, воспользуйтесь инструментом «Удалить уточнения». Пройдитесь данной функцией по тем местам, где вы захватили лишние частицы.
- При помощи функции «Уточнить радиус» вы можете захватить все частички изображения, которые упустили ранее.
- Полученное выделение перенесите на новый слой с белым фоном.
- Добавьте снимок с природой поверх всех имеющихся слоев. Загрузите активный контур при помощи клавиши Ctrl.
- Добавьте маску к пейзажу. Появиться активный контур поверх снимка с природой.
- Уберите связь между слоями. Это можно сделать в нижней правой части экрана. В результате вы получите четкий контур силуэта, внутри которого будете перемещать природу или город (в зависимости от выбранного изображения). Подберите лучшее расположение картинки в силуэте.
- Скопируйте слой с выделенным силуэтом. Копию поставьте поверх всех слоев. Затемните изображение предмета через инструмент «Уровни».
- Измените режим наложения слоев на «Осветление».
- Слой-маску наложите поверх последнего полупрозрачного слоя. Закрасьте при помощи кисти имеющиеся пробелы.
- Возьмите слой с белым фоном и замените оттенок фона на подходящий по цвету.
- Имеющиеся недочеты можно исправить и подкорректировать при помощи мягкой кисти или инструмента «Пипетка».
- Добавьте новый слой поверх остальных. Он должен подходить по цветовой гамме к основным изображениям. Прозрачность данного корректирующего наложения выставляйте до 30%.
- При помощи «Уровней» улучшите контраст. Используя «Карту градиента» можно создать стиль разделительных тонов.
- Сохраните свои труды. Обязательно поделитесь творением с миром!
В Фотошопе сложно разобраться с нуля, но программа известная. Поэтому в сети есть много уроков по работе с ней. Если вы освоите приложение, сможете профессионально редактировать изображения, которые привлекут внимание аудитории.
Больше способов редактирования и монтажа видеоконтента для Инстаграм вы сможете узнать вместе с нами.
А если найдете полезную информацию — обязательно поделитесь с аудиторией. Так вы сможете дать больше пользы своим подписчикам и повысить их лояльность к вашему личному блогу в Инстаграм.